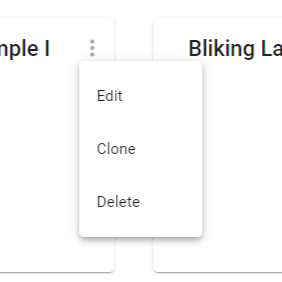Projects of the Editor Platform
This is what you first see in our Editor Platform, where you manage the different projects that you are working on. Remember that you can create as many projects as you need.
When you log in to your account, you will land here by default in order to choose which project you want to work with. To go back here, once you entered the Working Area, you just need to click the IECuino logo. In this section, you can Create new projects, and Edit, Clone or Delete the current ones.
In the first position, there is always an empty project awaiting the creation of a new one. Just write the name of your project and click the button “CREATE”. The project will be created and once created, the IECuino platform will jump to the working area. Keep in mind that with a new account, you will have 2 examples INCLUDED.
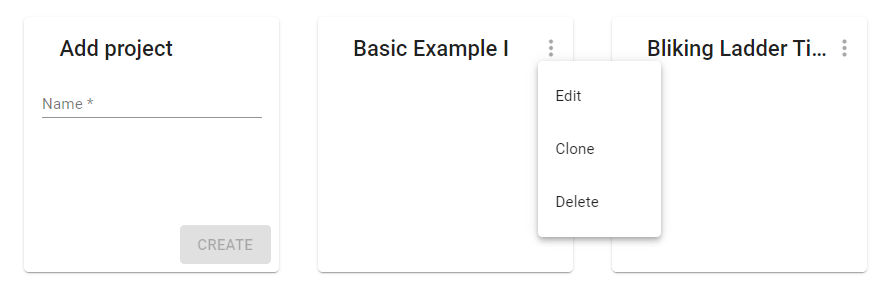
Create, Edit, Clone and Delete projects
Edit
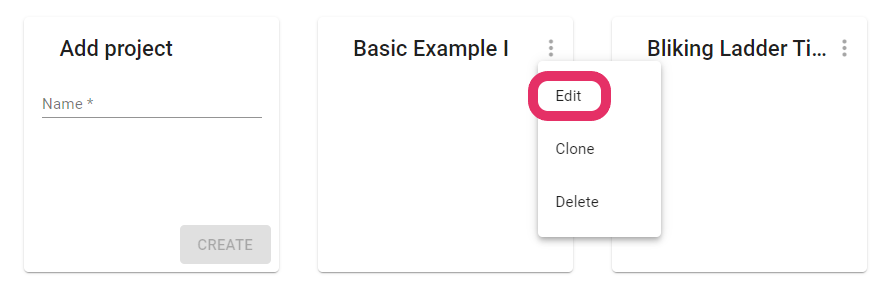
By clicking the … icon, you will see the option Edit, to change the name of your project. Just click this option, edit the name and save the project.
Clone
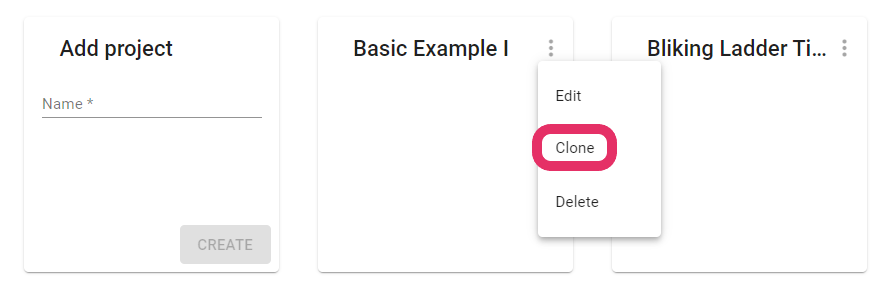
Also, you will notice that there is the Clone option. As the name suggests, you can duplicate projects as many times as you want.
Delete
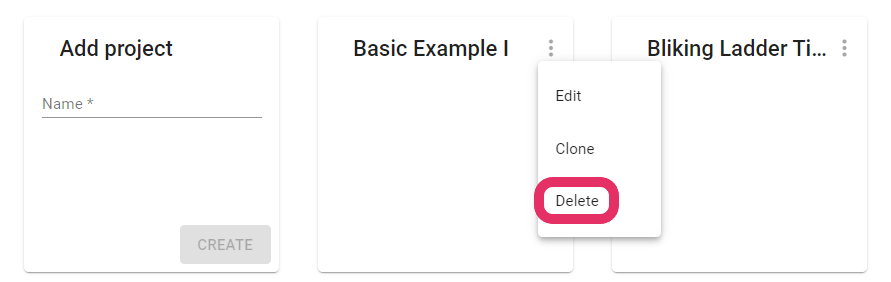
As you may have noticed, the last option is Delete. Just click this option, write the word DELETE (like this, in capital letters) and click the Delete button. Remember that it is not possible to revert this change.
Jump from one project to another
When you are in a project, you can go from one project to another one. Remember that in our Editor Platform, you can move between projects using the menu near the IECuino logo.
Moreover, you can Upload the project to your device, or Import/Export a project by copying or pasting the code.
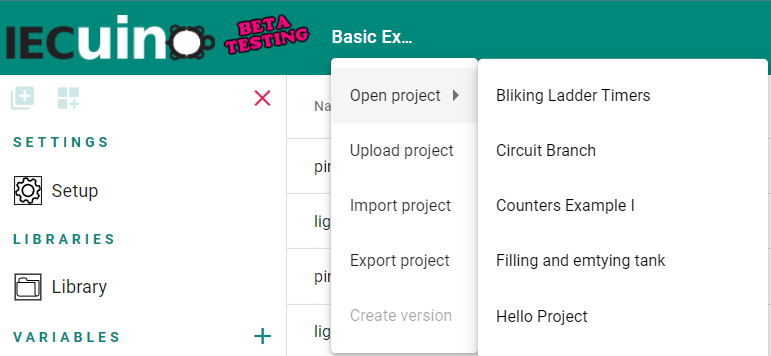
Programming with Ladder Diagram or Arduino code in the Editor Platform
Ladder Diagram
Use the graphical interface to program your application using the mouse or the keyboard.
You will learn in just a few seconds how to work with the Ladder Diagram. Use the logic contacts, coils, timers, counters…
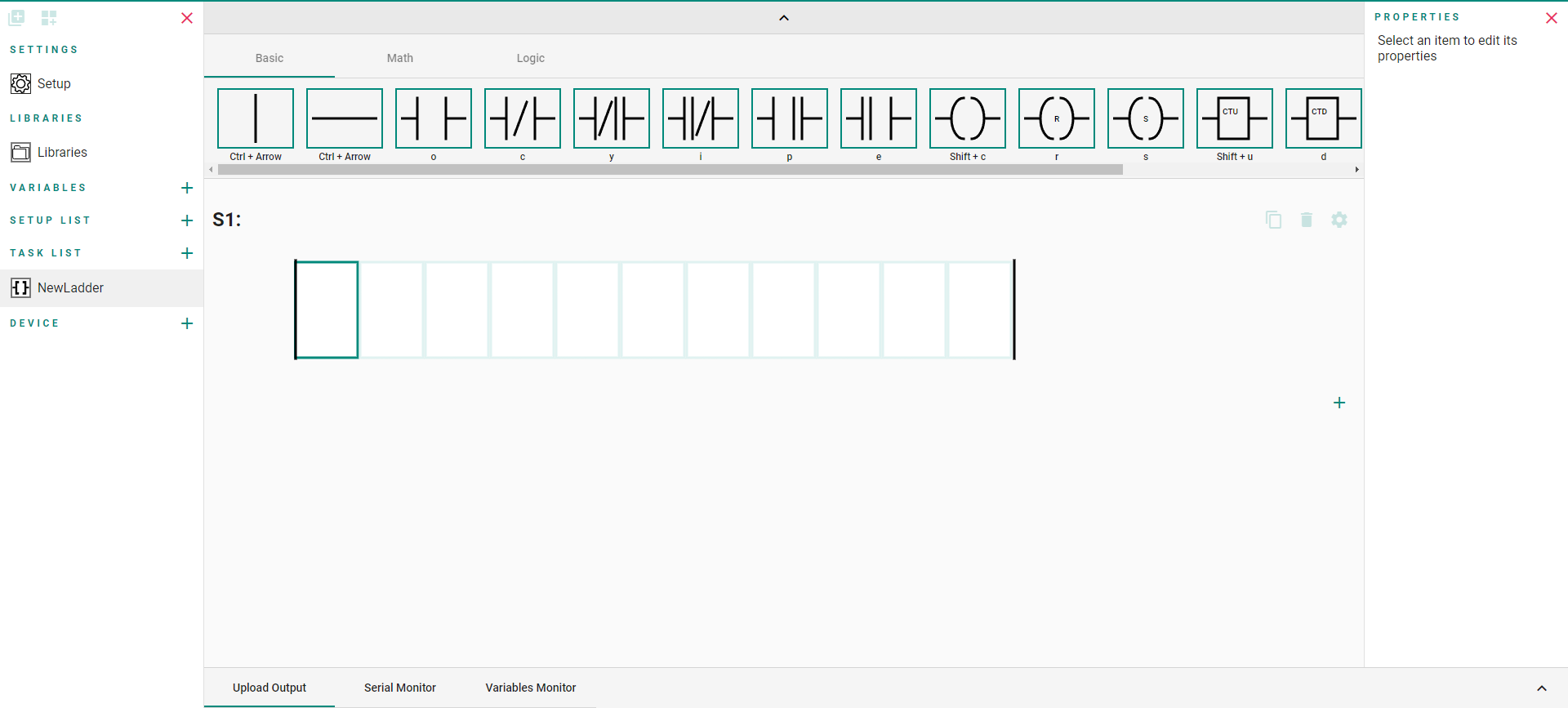
Arduino Code
If you are used to programming with the Arduino IDE, in this environment you can do it similarly.
The option of translating from Ladder Diagram to Arduino is already working.
It is important to know that you don’t need the loop function!

Working with GVL (Global Variables List) and the IO Mapping in the Editor Platform
Global Variable List
In this section, you will have all your variables in just one place. You can create, edit, delete and organize all the variables involved in your project.
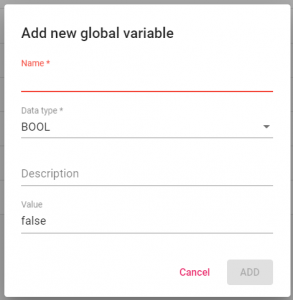
IO Mapping
You know the device with whom you are working, and also the inputs, outputs, and their numbers/id. Here you can have them all listed, to add, edit or delete.
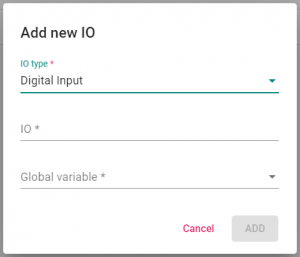
Try now our Editor Platform, Create IECuino.
If you want to know how to start with it, watch our video about the First Steps or read this post.